安排直播课程和学员
进入「在线直播」菜单,点击「创建直播计划」,输入直播计划名称,选择直播日期及其他直播信息,保存即可创建一个直播计划;
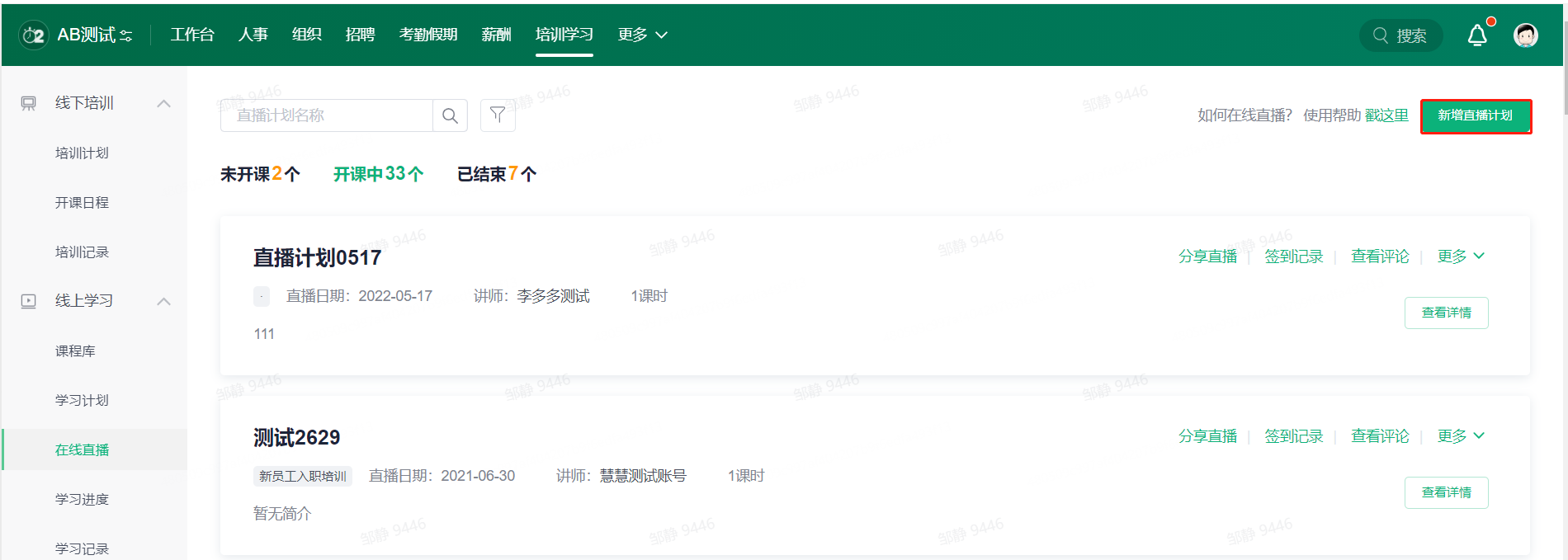
进入「直播计划详情-直播安排」,点击「添加安排」,填写名称、设置直播时间和讲师,即可添加直播安排;

分享直播
点击「立即开课」,在分享直播弹窗中可查看到直播相关信息,可复制链接和密钥信息给讲师,保存直播码给员工用于观看直播;
HR也可以在「直播计划详情-高级设置」查看直播间信息,下载直播码。
特别说明:
对于使用微信的企业,请使用【微信】扫码看直播。
对于使用企业微信的企业,请使用【企业微信】扫码看直播。
跟进直播情况
直播开始后,HR可以扫描直播码查看直播情况,也可以在直播结束后,在「直播计划详情-签到记录」查看参与直播签到的人员明细
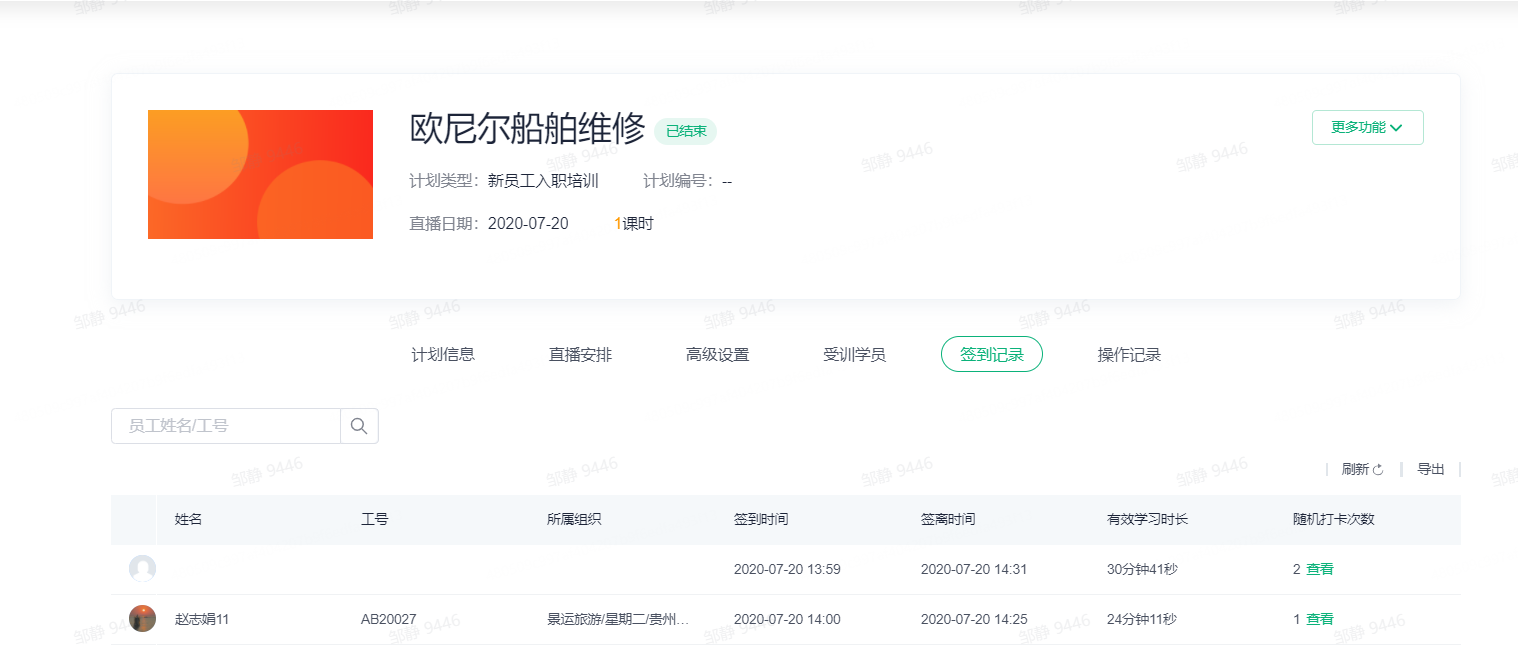
当HR安排直播课程,讲师和员工该如何参与直播授课与学习?
讲师如何直播授课
讲师通过第三方软件【OBS】进行视频推流,可通过扫描直播码在手机端参与直播评论互动,当讲师拿到HR分享的直播链接和密钥,可进行以下操作:
第一步:下载安装OBS软件
下载:登录OBS网站:https://obsproject.com/ 下载最新版本OBS。
安装:无特殊选项,按下一步操作即可,安装成功后,自动配置向导选择:否
第二步:设置参数
应用界面右下角点击「设置」,打开设置窗口
切换到「推流」,【服务】切换选择:自定义,在服务器和串流密钥分别输入HR分享的链接和密钥,点击「应用」保存设置
切换到「输出」,设置【视频比特率】,点击「确认」保存设置并退出
【视频比特率】修改为1080 Kbps,若当前网速较差,可以改为720 Kbps
第三步: 添加直播内容
添加视频源:应用界面下方「来源」点击“加号”,选择【视频捕获设备】,可输入名称用于区分来源,点击确认后弹出【属性】弹窗;
在【属性】弹窗,若需要调整直播分辨率,可调整【分辨率/帧率类型】为自定义,再设置其分辨率,点击确认,保存设置关闭弹窗即完成视频直播来源添加。
添加课件演示:若在讲课时需演示课件,可通过分享屏幕方式进行;
应用界面下方「来源」点击“加号”,选择【窗口捕获】,在属性弹窗中选择需要分享的窗口,点击确定,即可添加完成屏幕共享。
调整来源展示位置:当多个来源同时展示时,讲师可以通过选中来源(视频源/课件分享),通过拖曳调整位置或调整区域大小;
或在应用界面下方「来源」列表中设置是否显示,直至满足直播授课的需要。
第四步: 开始直播
在直播开始之前,若讲师确认准备完毕,点击应用界面右下角【开始推流】开始直播
第五步:扫码观看直播情况
开始直播后,讲师可以打开手机微信,扫描HR分享的直播二维码,进入直播间观看自己直播情况,包括学员评论情况
第六步:结束直播
若讲师授课完毕,点击应用界面右下角【停止推流】,即可结束直播。
学员如何观看直播
打开手机微信/企业微信,扫描HR分享的直播码,进入直播间观看直播视频,参与评论互动。
直播结束后,系统会自动生成回放。员工可以点击【直播——直播回放】来回看视频。
注:在直播使用高峰期,回放视频生成可能耗时较长,请耐心等待和刷新。

